This tutorial will be guiding you in setting up a web server with pre-installed Centos. In summary, you will be installing Apache and MySQL, and learning how to configure virtual hosts in Apache.
Note: before proceeding with this tutorial. Make sure you figure out how to SSH into yourÃÂ server first.
Step 1: Update Centos
sudo yum update -y
Step 2: Install development tools on Centos
yum -y groupinstall 'Development Tools'
Step 3: InstallÃÂ some usefulÃÂ tools
yum install mlocate nano -y
mlocate – This is used to assist you in looking for files in Centos. You will see it in action later.
nano – This a text editor in Centos that is much easier to use than vi or vim.
Step 4: Install Apache
Step 4.1: Install Apache
yum install httpd -y
Step 4.2: Start Apache service
service httpd start
Step 4.3: Set Apache to run on server boot/restart
chkconfig httpd on
Step 5: Install MySQL
We are going to install MySQL 5.5 here.
Step 5.1: Add repos and install MySQL 5.5
rpm -Uvh http://dl.fedoraproject.org/pub/epel/6/i386/epel-release-6-8.noarch.rpm rpm -Uvh http://rpms.famillecollet.com/enterprise/remi-release-6.rpm yum --enablerepo=remi,remi-test install mysql mysql-server
Step 5.2:ÃÂ Start MySQL service
service mysqld start
Step 5.3: Configure MySQL
sudo /usr/bin/mysql_secure_installation
After running the above command, you will get a bunch of prompts.
- Simply hit enter on initial root password prompt as we don’t have any yet from a fresh installation.
- Enter your new password for root user.
- Simply enter “y” = yes for the remaining options.
Step 6: Set Timezone for server
sudo cp /etc/localtime /root/old.timezone && rm /etc/localtime && ln -s /usr/share/zoneinfo/Asia/Singapore /etc/localtime
In the above command,ÃÂ I have set the timezone to Singapore, simply because I’m from Singapore. Feel free to change it to your own timezone.
Step 7: Install SSL support
yum install mod_ssl openssl -y
This will enable SSL support on your web server if you wish to add your own SSL certificate here in future.
Step 8: Setup Virtual Host on Apache
Before proceeding, now we can use mlocate which we have installed previously.
sudo updatedb
Running the above command sort of index the files in your server for mlocate to work.
locate httpd.conf
Use mlocate to look for Apache’s configuration file.
You should be getting something like this, “/etc/httpd/conf/httpd.conf”.
So now we can make use of nano that we have installed previously.
nano /etc/httpd/conf/httpd.conf
The above will allow start editing of Apache configuration file.
Step 8.1: Editing Apache Configuration
- Hit ctrl+w and type “/var/www” and enter
- ChangeÃÂ DocumentRoot “/var/www/html” toÃÂ DocumentRoot “/var/www”
- Hit ctrl+w again
- ChangeÃÂ <Directory “/var/www/html”> toÃÂ <Directory “/var/www”>
- Hit ctrl+w again and type “AllowOverride None” and enter
- ChangeÃÂ AllowOverride NoneÃÂ toÃÂ AllowOverride All
- Hit ctrl+w again and type “NameVirtualHost *:80” and enter
- ChangeÃÂ #NameVirtualHost *:80ÃÂ toÃÂ NameVirtualHost *:80
- Add one more line below it,ÃÂ NameVirtualHost *:443
- Then hit ctrl+v multiple times till you reach the end of the document
Do not close the file yet.
So what you have done above is doing some basic configuration to ApacheÃÂ for virtual host to work.
Now we need to setup virtual host in Apache configuration.
Below is a sample virtual host configuration.
<VirtualHost *:80>
ServerAdmin [email protected]
DocumentRoot /var/www/tutorial.mervintan.com/public_html
ServerName tutorial.mervintan.com
ServerAlias tutorial.mervintan.com
ErrorLog /var/www/tutorial.mervintan.com/error.log
CustomLog /var/www/tutorial.mervintan.com/requests.log common
</VirtualHost>
<VirtualHost *:443>
ServerAdmin [email protected]
DocumentRoot /var/www/tutorial.mervintan.com/public_html
ServerName tutorial.mervintan.com
ServerAlias tutorial.mervintan.com
ErrorLog /var/www/tutorial.mervintan.com/error.log
CustomLog /var/www/tutorial.mervintan.com/requests.log common
SSLEngine on
SSLCertificateFile /etc/pki/tls/certs/localhost.crt
SSLCertificateKeyFile /etc/pki/tls/private/localhost.key
</VirtualHost>
Notice that “tutorial.mervintan.com” is the subdomain/domain you are trying to configure. So simple just change all occurrenceÃÂ of that to your own subdomain/domain.
To proceed, paste that at the end of Apache configuration file.
To finish editing Apache configuration file.
HitÃÂ ctrl+x and enter.
Last step, restart Apache.
service httpd restart
Step 8.2: Setup directories and files for a Virtual Host
Remember that we set our Apache document root to “/var/www” above.
Navigate to that directory now.
cd /var/www
CreateÃÂ virtual host directory for your subdomain/domain.
mkdir tutorial.mervintan.com
Get into the folder.
cd tutorial.mervintan.com
Create error and requests log files.
touch error.log touch requests.log
Create folder to host files for this virtual host.
mkdir public_html
Inside public_html folder, this is where you should place all your .html, .js and .css files for hosting.
Step 8.3:ÃÂ Setting permission for hosting directory
cd /var
sudo chown -R apache:apache www
This will set Apache to be owner of those folders you have just created.
Step 8.4: Flush iptables
iptables --flush
Flushing iptables will remove all firewall records on your server. Then you will be able to access your site.
Finishing Up
If you remember we setup the virtual host for “tutorial.mervintan.com”. Do remember to setup your DNS record that points “tutorial.mervintan.com” to your server ip address.
That’s it you are done!

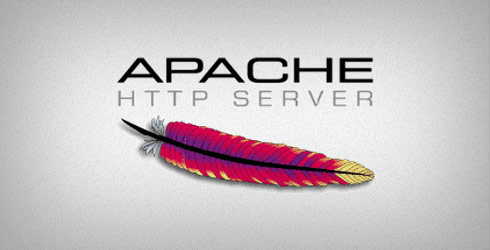
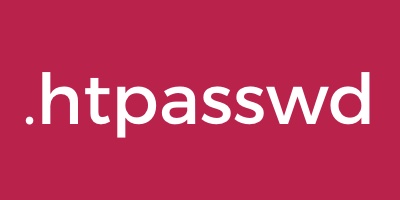

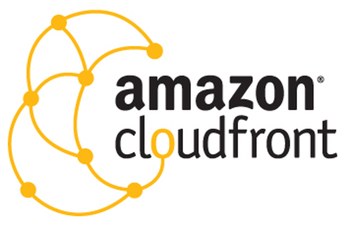

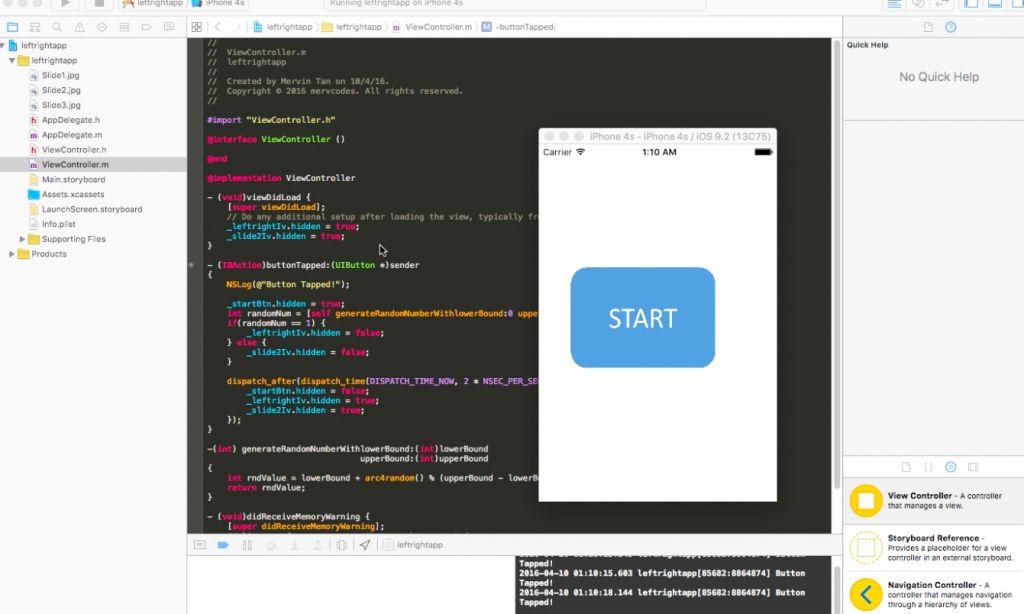





0 Comments